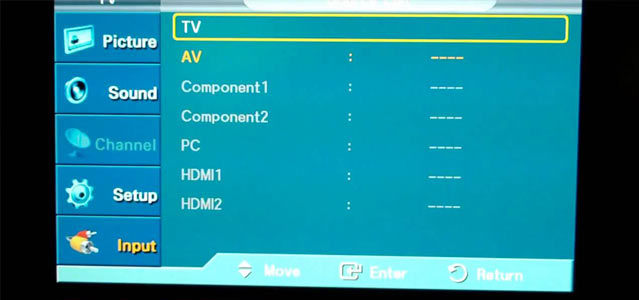How to connect laptop to the TV in 5 easy steps (Guide)
To enjoy Movies, YouTube, games, and images in the living room you have to connect your computer and TV. In this tutorial, we are going to show you how to connect your laptop to your TV.
Pre-requirements:
- The computer must have a free port for an extra screen. It is usually a mini DisplayPort or HDMI; there is also DVI port and the old VGA port.
- The television must have a free port for a source signal. The DisplayPort is rarer on TVs; HDMI is widespread because this connection is also built into game consoles, Blu-ray players, or receiver boxes (e.g. Roku).
- Have the appropriate cable for your port types – HDMI to mini DisplayPort and HDMI to HDMI are the most common variants.
- This tutorial assumes you have Windows 10. Linux and Mac users can follow the same steps except for the last two points.
Step-by-step laptop to TV connection:
1. Turn on the laptop and the TV
Turn on both the laptop and the TV and make sure you see an image on the screen. This step is necessary for devices to detect each other when connected.
2. Connect the cable to the output of your laptop (HDMI, DP, DVI).
Find the output of your laptop and plug in the HDMI cable. If you have a different type of video cable (Display Port, Mini DisplayPort, DV, VGA), the step is the same.
3. Plug the other end of the cable into the video input on your TV
Plug the other end of the cable into the video input on your TV, usually HDMI. If your TV has several inputs, make a note of the number next to the input you have selected.
4. Press the source button on your remote control
Use the “Source” button on your remote control to navigate to the appropriate video input used in the previous step.
5. Select the correct HDMI input
At the back of your TV, each video input has a number assigned. Now select the correct HDMI input number. Depending on your TV, the select menu will show you if any of the input slots have attached devices. The computer will automatically recognize the television as an additional screen and output a picture.
6. Adjust your laptop’s display settings
Click the right mouse on your laptop’s desktop and select “Display Settings”. In the settings select the “Duplicate this display” option and confirm with the “Apply” button. This means everything you see on your laptop will be mirrored on the TV as well.
7. Adjust the output sound settings
If there is no sound, you may need to adjust the sound settings. Right-click on the speaker symbol in the taskbar and select the “Open sound settings” option. Use the “Choose your output device” dropdown menu to set the appropriate device.
Hints and tips when connecting laptop to a TV
These are some important hints and tips you can use when setting up a laptop and TV connection.
Carefully select the input-output cable
Both laptops and desktop PCs may have one or more video outputs such as HDMI, DVI, DisplayPort, or the analog VGA.
To find the right connection check the back of the TV and look for the available input ports. For example, most televisions have multiple HDMI ports and most modern laptops have a mini DisplayPort or mini HDMI. In this case, you need a cable that is either mini DisplayPort to HDMI or mini HDMI to HDMI.
HDMI can transmits picture and sound
The simplest way to connect your laptop to the television and have both picture and sound is to use an HDMI cable. The HDMI connection has established itself as the standard for the transmission of high-resolution images and digital sound and is now the standard for HD TVs and consoles.
Many laptops have an HDMI as their graphics output. However, keep in mind that there are different shapes and sizes of HDMI. The standard HDMI connection is mainly supported by larger laptops and TVs. Smaller laptops and tables use Micro-HDMI (Type D) or Mini-HDMI (Type C)
Different HDMI cables support different speeds
HDMI is a standard from 2002. Since then, there are numerous version developed, which makes the matter a bit confusing. There are some thing you have to keep in mind when buying HDMi cable for TV connection.
- The HDMI standard is backwards-compatible every HDMI cable works with every HDMI device.
- For 1080p and 4kK video @ 30Hz you need and High Speed HDMI cable. This cable also supports 3D and DeepColor.
- Even the HDMI standard is sufficient for normal use. Devices that work with the HDMI standard 1.3 are supported. All content is displayed with a resolution of 720p and 1080p with 60 Hertz each.
- With “HDMI Premium High Speed” cable, you can go one-step further and watch 3D and 4K video at 4096p at 60 Hertz. These devices support the HDMI 2.0 standard.
- With an “HDMI Ultra High Speed” cable, you can even transfer content in 8K at 60 Hertz. The corresponding devices must support the HDMI standard 2.1.
DisplayPort is not common with TVs
The DisplayPort is not to a replacement the HDMI, but rather a successor for VGA and DVI. Few TVs offer a DisplayPort input. However, there are also adapter cables available in stores to switch from DisplayPort to HDMI.
What cable do I need for laptop with only USB Type C?
Newer laptop models are equipped with Alternate Mode USB Type C connector. The mode allows transfer of video.
There are four alternate mode type connections:
- DisplayPort Alternate Mode (USB-C to Displayport cable)
- Mobile High-Definition Link
- Thunderbolt Alternate Mode (USB-C to Displayport cable)
- HDMI Alternate Mode (USB-C to HDMI cable)
DVI and VGA do not transmit sound
If you have an old laptop keep in mind that VGA cannot transmit sound and is less suitable for higher resolutions. If laptop have no HDMI but only VGA output, there are adapters you can use to connect the the VGA to your TV.
Since neither VGA nor DVI transmits sound, you either have to use your laptop’s sound outpu or use Bluetooth audio receiver such as external speakers.
Useful Windows 10 shortcut
When you connect the TV to your laptop, you can use the Windows shortcut Win+P to switch between display options:
- Your tv as main screen – This makes operating the computer particularly easy when you have a clear view of the television.
- Duplicated (cloned) mode – The computer is easy to operate here too, but it is sufficient if you have a clear view of your other screen, you will see exactly the same thing on the TV and the laptop.
- Extended desktop – your TV operates as additional screen, extending the laptop display
The resolution is managed by Windows for each device independently, but can also be adjusted in the Windows display settings.