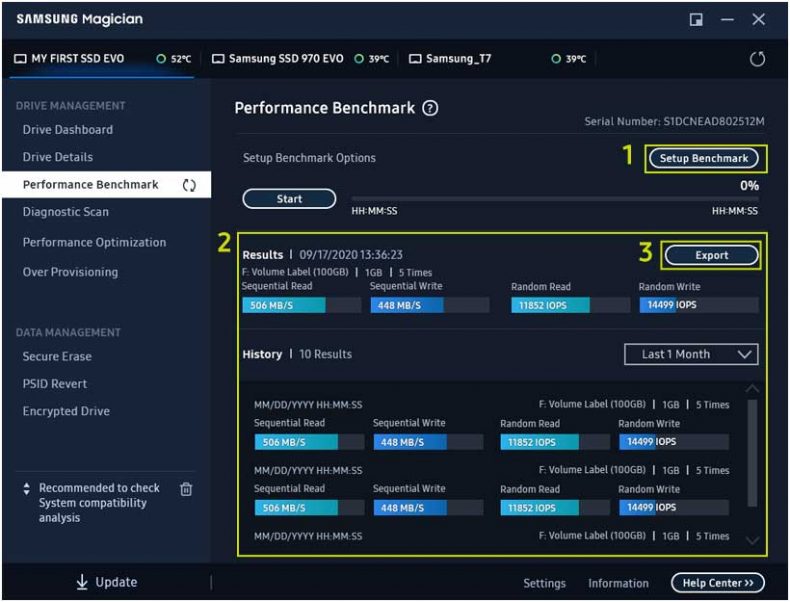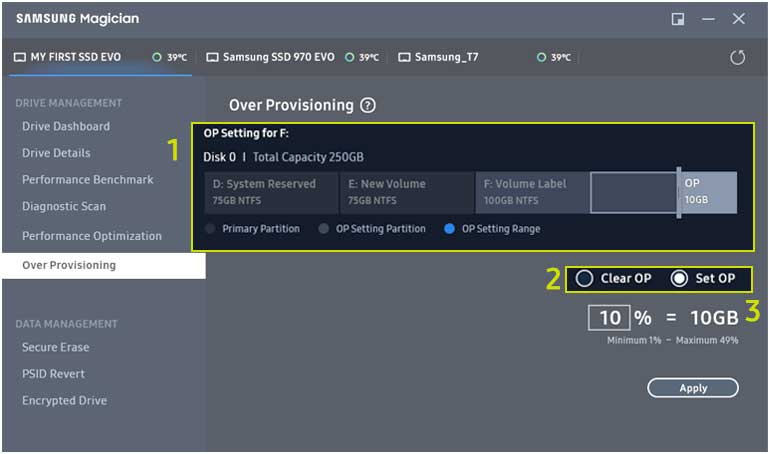Samsung Magician: Cloning and Optimizing Samsung SSDs
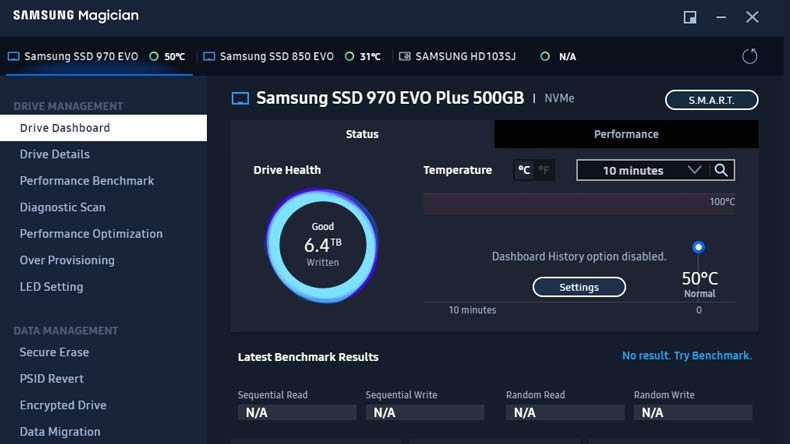
Samsung Magician is a software that you can use to monitor, update, clone, and optimize your Samsung SSDs. This software works for both Samsung SATA SSDs and NVMe SSDs.
If you have a Samsung SSD storage device like 970 EVO Plus or the older 860 EVO, then you’ll definitely want to check out Samsung Magician. It’s a handy software that allows you to take control of your SSD and get the most out of it.
During testing the features that stand out the most were the manage and update tools, the performance tab, and the cloning capability. Cloning and migration tool is a super convenient and makes it super easy to upgrade to a larger or faster SSD storage. Last time we used the Magician to upgrade from a 500 GB OS SSD to 1 TB SSD, it worked flawlessly.
One of the best features is the performance optimization options. It gives you a couple of predefined presets to optimize your SSD drive. For example changing the mode from standard to full power will improve the overall performance but at the same time increase the power draw.
Additionally, you can use the software to inspect your drive and check if it’s compatible with different features like diagnostics, optimizations, and benchmarks.
Samsung Magician has a sleek user interface with well organized screens and menus. We consider this one of the best examples of UX interfaces for SSD management. The main dashboard is the place where you are going to spend most time, it provides a detailed overview of your SSD, including performance, temperature, and written data.
Let’s spin this guide and look at some of the main features of the Magician.
Download, installation and compatibility
The software supports different types of SSDs and generations (old and new) of Samsung SSD devices. It will recognize 470 Series, 750 Series, 830 Series, 840 Series, 850 Series, 860 Series, 870 Series, 960 Series, 970 Series, 980 Series, and 990 Series.
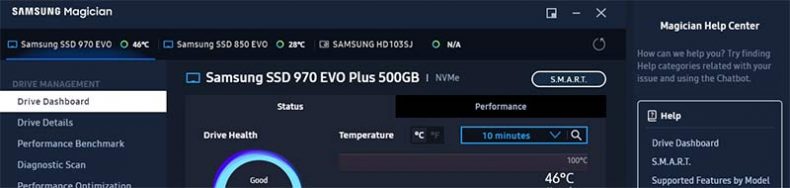
Samsung Magician supports all kinds of Samsung SSD models, both new and old
You can download it from Samsung’s website. When we wrote this article the latest version was 7.2.0.930. The file is around 140 MB and it comes zipped. After the download, you can extract it to find the setup executable.
We have to note that Samsung Magician does not work with MAC, it’s a Windows exclusive software.
After the download the installation is simple, you just have to double-click the executable and follow the instructions. The installation wizard will install the software. Once the installation is complete launch Samsung Magician. It will scan all the drives on your machine, and list them at the top of your main screen.
Now you can access a variety of features that allow you to manage and optimize your SSDs.
Cloning data from one drive to another (Data migration tab)
The Magician software also includes a Clone feature (Data migration). This tool copies the data from one drive to another. Very useful if you want to upgrade to a larger drive or backup your existing data.
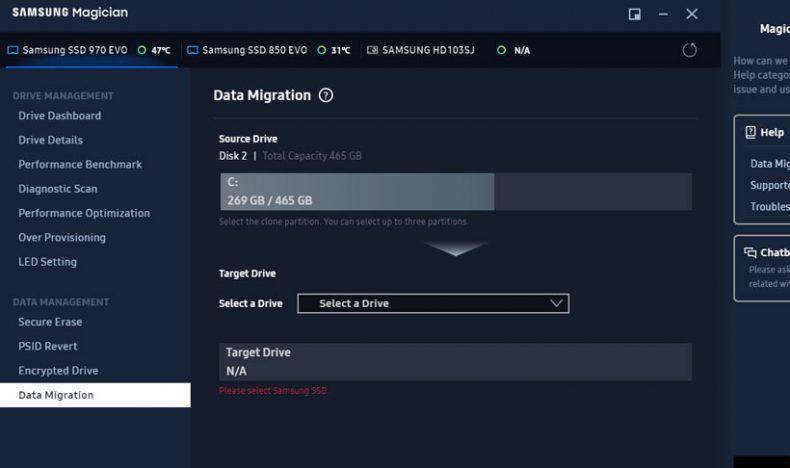
The Samsung Magician Cone tool is one of the best tools we’ve test in this software.
The Data Migration (Clone) option creates an exact copy of the original storage device, including the partition, operating system, applications, and data file.
The Source Drive select menu gives info about the partition information which can be cloned from source drive.
The Target Drive section you can check partition information which will be cloned to the target drive.
How to clone an SSD with Samsung Magician software:
- Select Target Drive.
- If there are 2 or more partitions in the source drive, the plus (+) button would be on the right side of each partition. If you want the partition to be copied, click the plus (+) button.
- If there are 2 or more partitions in the target drive, the X button would be on the right side of each partition. If you want the partition not to be copied, click the X button.
Performance optimization
The TRIM command will help you maintain the performance and longevity of the SSD. This tool lets you regularly clean up unused data. TRIM helps to keep the drive’s performance at optimal level.
RAPID mode
Another important feature of Samsung Magician is RAPID (Real-time Accelerated Processing of I/O Data), which uses the computer’s unused RAM and CPU to cache and speed up data transfer and access times. RAPID can increase the overall performance of the computer by reducing the load on the SSD.
The RAPID tool works with many Samsung SSD models – Samsung SSD 840 EVO, Samsung SSD 840 EVO mSATA, Samsung SSD 840 PRO, Samsung SSD 750 EVO, Samsung SSD 850, Samsung SSD 850 EVO, Samsung SSD 850 EVO mSATA, Samsung SSD 850 EVO M.2, Samsung SSD 850 PRO, Samsung SSD 860 EVO, Samsung SSD 860 EVO mSATA, Samsung SSD 860 EVO M.2, Samsung SSD 860 PRO, Samsung SSD 860 QVO, Samsung SSD 870 QVO, and Samsung SSD 870 EVO.
Performance modes
Samsung Magician also has four performance modes for different needs. They are:
- Full Performance: This mode provides the highest level of performance. It’s best for tasks that require the fastest possible data transfer and access speeds, such as gaming and video editing.
- Standard Mode: The default setting. Designed to balance performance and energy efficiency. It is suitable for general purpose tasks.
- Power Saving: The poser saving mode is obviously designed to save energy and extend the battery life of laptops. It reduces the power consumption.
- Custom Mode: With this mode you can create a custom configuration and adjust the settings according to your needs.
Drive information and drive health monitoring
In the drive information page, you can see all the drives that Magician can see in your system.
You can see the drive health that shows how many terabytes or gigabytes have been written in the life of that drive. This information is important for NAND flash SSDs, as depending on the type of NAND flash, the firmware and other variables, there is a finite amount of writes that you can do to NAND flash before it becomes read-only.
The drive health feature will monitor that for you and it will start turning red as it gets closer to running out of its rights. It also shows the temperature of your drives, so if a drive is running hot, you will know.
The software also shows you how much space you’ve used, and how much free space you have out of the total.
Benchmarking and measuring performance
The Performance Benchmark feature measures performance of the selected SSD or storage device. Performance parameters such as Sequential Read, Sequential Write, Random Read and Random Write are calculated and the report comparing performance tests against those of the previous ones are provided.
- The Setup Benchmark gives you the option to customize and measure the performance with your own settings. There are settings like Chunk size, Queue depth, and Thread. The default settings are optimized for each drive.
- In the Result/history section you can check all the benchmarks in the past year.
- Sequential Performance is measured at a transmission megabyte per second (MB/s). This performance is highly relevant for reading or writing large volumes of files.
- Random Performance measures the number of IOPS (Input/Output Operations Per Seconds) when multiple-transmitting small files less than 4KB. This performance is related to multitasking.
- You can export the performance Benchmark as an image file.
To run SSD benchmark with Samsung Magician do the following:
- Select the Performance Benchmark menu.
- Select a device from the connected storage devices list at the top.
- Press Start to run Performance Benchmark.
- Check the results of execution.
This test will keep a record of all previous tests, so you can see if your performance is degrading over time.
This is useful when something goes wrong with your drive and it starts to fail and performance deteriorates, so having a record can be handy.
Keep in mind that USB flash drives are not supported.
Diagnostic scans
Another feature of Samsung Magician is the Diagnostic Scan. You can choose from several different options such as short scan, full scan, or smart self-test. Short scans typically take less than 20 seconds, depending on the size and speed of your drive, and you want it to come back with all blue boxes, meaning no issues have been found.
Short Scan
This test checks the data integrity of the SSD. It writes 1 GB of file to the disk and compares it to the original file, which takes around 20 seconds. As it creates 1GB size of file on the disk, it needs support from the file system, and the space of 5GB or larger is required on the disk for stable use of the feature.
Full Scan
Full scan reads the entire LBA of the disk and find errors. The time consumed can be longer depending on the disk capacity.
SMART Self-Test
It checks the SSD features internally using S.M.A.R.T.(Self-Monitoring, Analysis, and Report Technique) features. Short mode and Extended mode can be selected and performed. As extended checks data integrity, the time consumption can be longer depending on the disk storage space.
How to scan a SSD drive with Samsung Magician
- Select Diagnostic Scan in the menu list.
- Select a device from the list of connected devices.
- Select a scan method you want to use.
- Press START to run Diagnostic Scan.
- See the result.
- Press the Recovery button to fix the detected error when an error is detected. (Short Scan, full scan)
Samsung NVMe SSD supports SMART Self-Test only in the system where Samsung NVMe Driver 3.3 or higher version is installed.
Overprovisioning
Overprovisioning section is another important feature, it allows you to change the amount of space that’s set aside for over provisioning.
Overprovisioning is just reserve space that’s not available to you to use and store data but it’s available to the drive to manage its housekeeping so when it does wear leveling activity and trim activity it has more space to work with.
If you are worrying about how long your drive will last, giving more space to overprovisioning can be a good idea. On the other hand if you want to have more space to work with and you don’t really care about life as much you can reduce that.
By default it uses 10 percent of your drive as reserved space, and you can change that from this page.
The Overprovisioning feature indicates partition information of Samsung SSDs and controls the size of an unallocated area. Overprovisioned SSDs perform better and last longer, if they have unallocated areas.
- Setting: Shows partition layout of selected devices.
- Clear OP: If you want to clear Over Provisioning, choose ‘Clear OP’ and click ‘Apply’
- Set OP: If you want to set Over Provisioning, choose ‘Set OP’ and click ‘Apply’ button
*The values here are percentages (%) within the range of 1-49.
To apply Over Provisioning with Samsung Magician dot the following:
- Choose Over Provisioning in the menu
- Choose the device which Over Provisioning will be applied to.
- Choose Set OP and set Over Provisioning size.
- Click the Apply button to apply Over Provisioning.
In case you apply Overprovisioning on any of your SSDs you can revert the setting by choosing `Clear OP` and using the `Apply` button.
Keep in mind that Over Provisioning only supports NTFS file system and raw (Unformatted) partitions. If you apply Over Provisioning on to a raw partition, you may data the data
Data management
The last part of Samsung Magician is the Data Management features, which include the ability to securely erase data from your drive before giving it to someone or selling it.
The Secure Erase feature allows you to create a bootable USB drive to erase everything on the drive. The software also has a PSID Revert feature that allows you to revert the drive to its original firmware, in case of any issues.
To perform secure erase with Samsung Magician do the following:
- Connect a USB drive and select Secure Erase.
- Select USB to set as a bootable USB drive. (If USB information does not appear, try again after refresh.)
- Press the Start button to create a bootable USB drive.
- Configure the USB drive as the primary booting device in the BIOS.
- Restart the PC with the bootable USB.
- When the Linux Secure Erase solution is booted, check the guideline for Secure Erase, and proceed with entering [y] if you agree to the conditions.
- Information of the connected Samsung SSDs is displayed. (Only supported SSDs).
- Check the details of the selected SSD and the instructions once again. Operate Secure Erase by entering [y] when you ultimately agree to remove the data in the corresponding drive.
- Upon successful completion, you can terminate by pressing any key. If any key is pressed again, the PC reboots. The bootable USB can be ejected at this point.
It’s very important to know that Secure Erase is an unrecoverable operation that permanently deletes all data on a SSD.
PSID revert
PSID Revert feature is useful if a third-party application or your OS has locked your drive and you are no longer able to access. It allows you to regain the use of the drive but all of the data on the drive would be removed. This should only be used when there is no other way left for unlocking the drive and regaining the accessibility
To do perform PSID revert on your Samsung SSD do to following:
- Enter PSID: The PSID is a 32 character password that can be used to prove you have physical access to the drive. It is printed on the drive label.
- Select PSID Revert in the menu list.
- Select a device to run PSID Revert from the list of connected storage devices.
- Press START to run PSID Revert.
PSID Revert is not possible for the drive where the current running OS is installed.
Encrypted drive
Encrypted Drive feature informs the user about the current security feature settings of Samsung SSD and provides a guide for using the desired security features. It uses BitLocker with Windows.
The Encrypted Drive section provides the Encryption Drive status of the selected drive and its guide.
The Encrypted Drive settings provides a toggle button to set the state of Encrypted Drive to “Ready to enable” or “Disabled”. This button may not be visible when Encrypted Drive or other security mode is already enabled.
To enable to your Samsung SSD rough Samsung Magician do the following:
- Select Encrypted Drive in the menu list.
- Select a device to enable (or disable) Encrypted Drive from the list of connected storage devices.
- Enable (or disable) the Encrypted Drive with the button on the right of the screen.
After a clean installation of OS with Encrypted drive support the feature
Firmware update
Additionally, Samsung Magician also has a firmware update feature, which allows you to check for the latest firmware updates and install them on your drives. This is an important feature because new firmware updates can include bug fixes and performance improvements.
Conclusion
Samsung Magician is a powerful software that allows you to manage and optimize your Samsung SSDs. It includes features such as performance benchmarking, diagnostic scans, over provisioning, performance optimization, and data management, making it a great tool for keeping your SSDs in top condition.
It’s worth noting that the majority of the feature will only work with Samsung drives, in case you have other drives like Intel or Western Digital, you will be able to see them on Magician, but you won’t be able to perform most actions on them.
Allan Witt
Author
Allan Witt is Co-founder and editor in chief of Hardware-corner.net. Computers and the web have fascinated me since I was a child. In 2011 started training as an IT specialist in a medium-sized company and started a blog at the same time. I really enjoy blogging about tech. After successfully completing my training, I worked as a system administrator in the same company for two years. As a part-time job I started tinkering with pre-build PCs and building custom gaming rigs at local hardware shop. The desire to build PCs full-time grew stronger, and now this is my full time job.Related
Desktops
Dell refurbished desktop computers
If you are looking to buy a certified refurbished Dell desktop computer, this article will help you.
Guides
Dell Outlet and Dell Refurbished Guide
For cheap refurbished desktops, laptops, and workstations made by Dell, you have the option…
Guides
Dell OptiPlex 3020 vs 7020 vs 9020
Differences between the Dell OptiPlex 3020, 7020 and 9020 desktops.